
Après l’article concernant le joystick pourquoi ne pas continuer dans l’univers des contrôleurs avec cette manette 5 bouton Keyes.
Pas de joystick sur celle-ci. Uniquement 5 boutons contrôlables avec un seul port analogique de l’Arduino.
Son fonctionnement est plutôt simple et on retrouve le schéma de conception facilement sur le web. Il s’agit en fait de 5 boutons et résistance en séries que nous brancherons sur le port A0 de l’Arduino. Même s’il n’y a qu’un seul chemin, grâce aux différentes résistances nous récupérerons une valeur sur le port série différente pour chaque bouton. Il suffirait ensuite d’exploiter ces données pour contrôler différents composants en fonction de la valeur reçue.
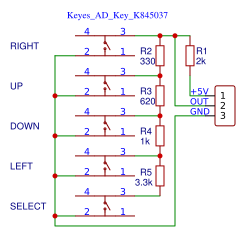
Ce dont vous aurez besoin
- Un Arduino Uno – Disponible ici
- une platine de prototypage et quelques câble de connexion rapide
- Une module manette 5 boutons – Disponible ici
Connexion keyes ad key à l’Arduino
- VCC – +5V de l’Arduino
- GND – Gnd de l’Arduino
- Out – A0 de l’Arduino
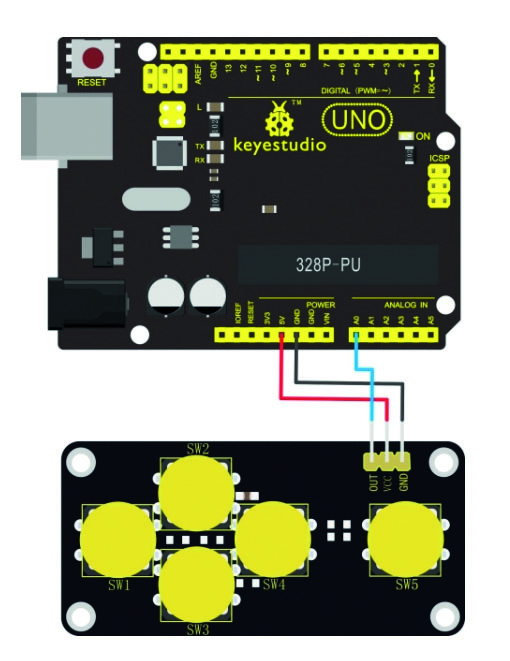
Code Arduino manette
Pour vérifier les valeurs reçues nous allons simplement utiliser le code présent dans le logiciel Arduino. Pour cela rendez-vous dans:
« Fichiers »> »Exemples »> »Basics »> »AnalogReadSerial »
/*
AnalogReadSerial
Reads an analog input on pin 0, prints the result to the Serial Monitor.
Graphical representation is available using Serial Plotter (Tools > Serial Plotter menu).
Attach the center pin of a potentiometer to pin A0, and the outside pins to +5V and ground.
This example code is in the public domain.
https://www.arduino.cc/en/Tutorial/BuiltInExamples/AnalogReadSerial
*/
// the setup routine runs once when you press reset:
void setup() {
// initialize serial communication at 9600 bits per second:
Serial.begin(9600);
}
// the loop routine runs over and over again forever:
void loop() {
// read the input on analog pin 0:
int sensorValue = analogRead(A0);
// print out the value you read:
Serial.println(sensorValue);
delay(1); // delay in between reads for stability
}Téléversez simplement le code sur votre Arduino. Ouvrez ensuite le moniteur série en cliquant sur la petite loupe en au à droite du logiciel.
Ensuite en pressant sur les boutons de votre clavier vous pouvez voir les différentes valeurs renvoyées. A vous ensuite d’utiliser ces valeurs / ce module dans vos projets.
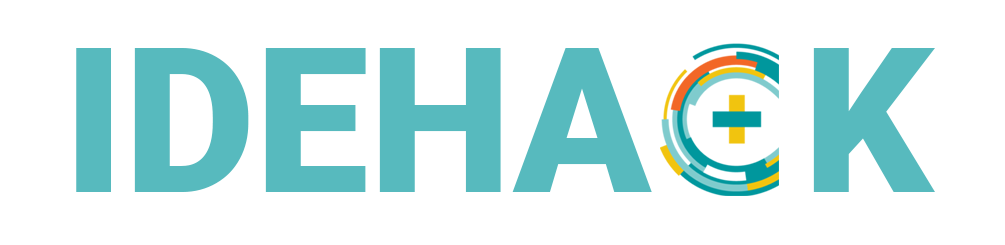








0 commentaires