Alors que la fonction delay() est bloquante. Elle peut parfois engendrer des problèmes de sorties de fonctions par exemple. La suite du code ne peut s’exécuter tant que le délais défini n’est pas terminé. millis() elle nous permettra le multitâche lors du fonctionnement de notre code Arduino.
Cette fonction renvoie le nombre de millisecondes écoulées depuis que la carte Arduino a commencé à exécuter le programme en cours. Elle se réinitialisera (remise à zéro) après environ 50 jours.
Ce dont vous aurez-besoin
- Un Arduino – DISPONIBLE ICI
- Une ou plusieurs leds – DISPONIBLE ICI
- Une résistance de 220 Ohms – DISPONIBLE ICI
- Une platine de prototypage et quelques câbles de connexion rapides – Disponible ici
- Quelques boutons – Disponible ici
Programmer un timer avec millis()
Pour comprendre le fonctionnement voici un petit timer simple et commenté.
int secondes = 0; // Initialisation de la variable "secondes"
int minutes = 0; // Initialisation de la variable "Minutes"
unsigned long timer;
void setup() {
Serial.begin(9600); // Initialisation de la communication "Serie"
timer = millis();
}
void loop() {
if (millis() - timer > 995) {
timer = millis();
secondes = secondes + 1;
// si 995 millisecondes se sont écoulées - une seconde est ajoutée à la variable "secondes"
if (secondes > 60) { secondes = 1; minutes = minutes + 1; }
// si 60 secondes se sont écoulées, une minute est ajoutée à la variable "minutes".
Serial.println(String(minutes) + " : " + String(secondes ));
}
}Ouvrez le moniteur série pour visionner le résultat qui ne sera rien d’autre qu’un minuteur (Minutes à gauche, secondes à droite)
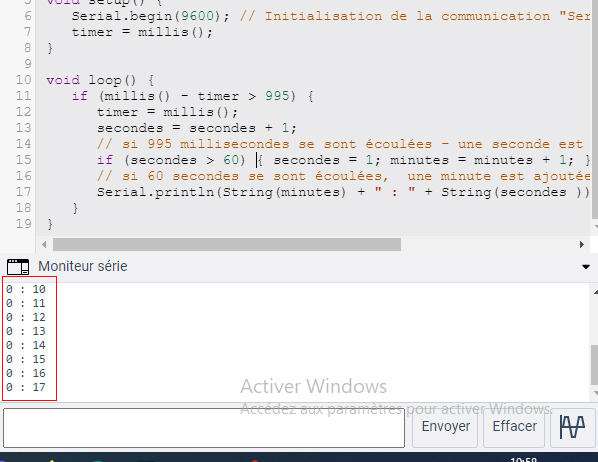
Faire clignoter une LED sans delay()
Dans ce très bon article Blink without delay il nous est expliqué comment programmer un code identique à celui de blink (dans son fonctionnement) mais cette fois-ci à l’aide de la fonction millis().
Connectez une led à votre Arduino comme ci-dessous.
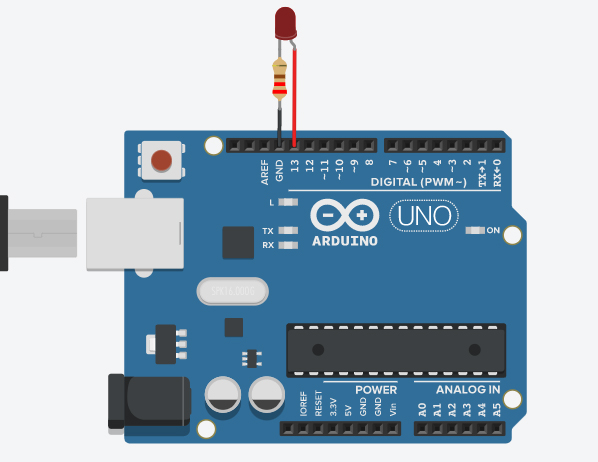
Téléversez ensuite ce code:
const int ledPin = LED_BUILTIN; // là où le numéro du port ou la LED est connectée
int ledState = LOW; // Défini l'état de la led sur LOW par défaut
unsigned long previousMillis = 0; // Stockage des millisecondes écoulées
const long interval = 1000; // interval entre chaques clignotements
void setup() {
// Défini la pin en tant que sortie
pinMode(ledPin, OUTPUT);
}
void loop() {
unsigned long currentMillis = millis();
if (currentMillis - previousMillis >= interval) {
// save the last time you blinked the LED
previousMillis = currentMillis;
// Si la led est sur off allume là et vice-versa:
if (ledState == LOW) {
ledState = HIGH;
} else {
ledState = LOW;
}
// Défini l'état de la led dans la variable ledState
digitalWrite(ledPin, ledState);
}
}
Aller plus loin avec la fonction millis()
Le code ci-dessous illustre parfaitement la non-interruption du code. Nous allons dans un même temps presser sur un bouton pour allumer une led connectée à la pin 8 de l’Arduino. Pendant que la LED connectée à la pin 13 de l’Arduino clignote à l’aide de la fonction millis().
Connectez le bouton, les leds et les résistances comme ci-dessous:
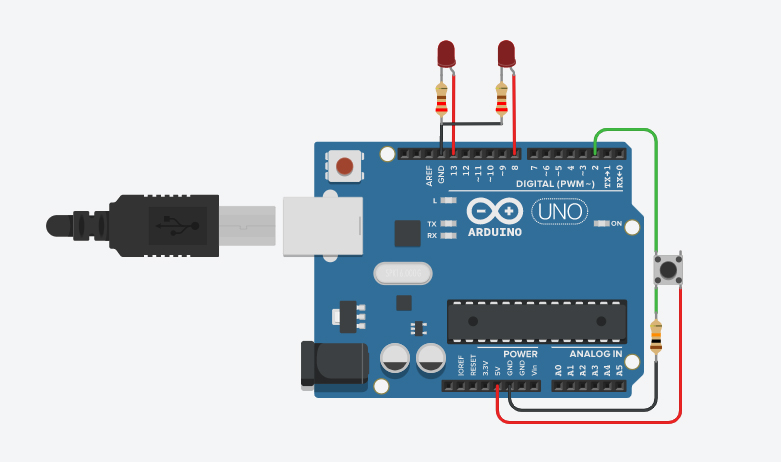
Et téléversez ce code sur votre Arduino
const int ledPin = LED_BUILTIN; // là où le numéro du port ou la LED est connectée
int ledState = LOW; // Défini l'état de la led sur LOW par défaut
unsigned long previousMillis = 0; // Stockage des millisecondes écoulées
const long interval = 1000; // interval entre chaques clignotements
const int buttonPin = 2; // Pin ou le bouton est connecté
const int ledPinbtn = 8; // Pin ou la LED (Pour le bouton est connectée)
int buttonState = 0; // Etat du bouton
void setup() {
// Défini la pin en tant que sortie
pinMode(ledPin, OUTPUT);
pinMode(ledPinbtn, OUTPUT);
pinMode(buttonPin, INPUT);
}
void loop() {
// Lecture de l'état du bouton
buttonState = digitalRead(buttonPin);
// S'il est pressé on allume la led
if (buttonState == HIGH) {
// turn LED on:
digitalWrite(ledPinbtn, HIGH);
} else {
// turn LED off:
digitalWrite(ledPinbtn, LOW);
}
unsigned long currentMillis = millis();
if (currentMillis - previousMillis >= interval) {
// save the last time you blinked the LED
previousMillis = currentMillis;
// Si la led est sur off allume là et vice-versa:
if (ledState == LOW) {
ledState = HIGH;
} else {
ledState = LOW;
}
// Défini l'état de la led dans la variable ledState
digitalWrite(ledPin, ledState);
}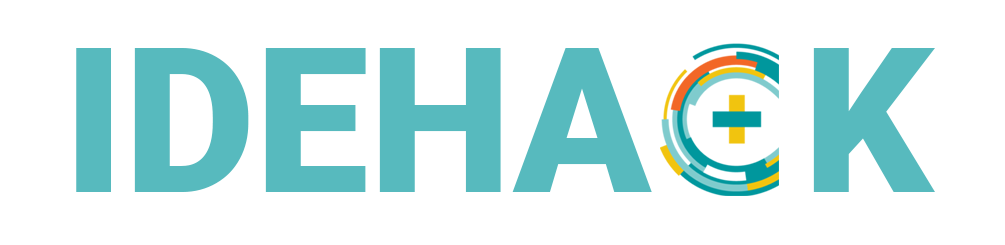











0 commentaires