Que ce soit pour faire de la domotique, contrôler une lampe ou tout autre appareil fonctionnant en 220 volts, le module relais Arduino est parfait pour cela. Ces petits modules, simples à utiliser, permettent d’intégrer des fonctions ON/OFF à vos projets électroniques en toute sécurité. Par exemple, vous pouvez automatiser l’allumage et l’extinction d’un appareil électroménager ou commander à distance une lumière via un système sans fil.
Le module relais est bien plus qu’un simple relais. Il s’agit d’une carte électronique intégrant non seulement le relais lui-même, mais aussi les composants nécessaires à son pilotage. Grâce à cette conception, il est prêt à être utilisé avec un microcontrôleur tel qu’un Arduino. Sa facilité de connexion et son coût réduit en font un choix idéal pour les amateurs et les professionnels.
Dans cet article, nous allons explorer en détail comment utiliser un module relais avec Arduino. Vous découvrirez les éléments nécessaires pour débuter, les schémas de connexion, des exemples de codes prêts à l’emploi, ainsi que des idées pour aller encore plus loin dans vos projets.
Ce dont vous aurez besoin
- Un Arduino Uno – Disponible ici
- Des câbles de prototypage rapide – Disponible ici
- Une platine de prototypage rapide – Disponible ici
Pinout du module relais
Les modules relais compatibles avec Arduino sont équipés de plusieurs broches essentielles pour leur fonctionnement. Bien que l’ordre des broches puisse varier selon le fabricant, les connexions typiques sont les suivantes :
- GND (Ground) : Cette broche doit être connectée au GND de l’Arduino. Elle sert de référence commune pour le courant.
- VCC/5V (Voltage) : Connectez cette broche au 5V de l’Arduino pour alimenter le module relais.
- SIG (Signal) : Cette broche de commande est reliée à une sortie numérique de l’Arduino, ici l’exemple utilise la broche D2.
Ces trois connexions sont nécessaires pour activer et contrôler correctement le module relais avec votre carte Arduino. Assurez-vous de toujours vérifier la documentation spécifique de votre module pour des informations détaillées, car certains modules peuvent inclure des LED d’indication ou des optocoupleurs pour isoler le signal.
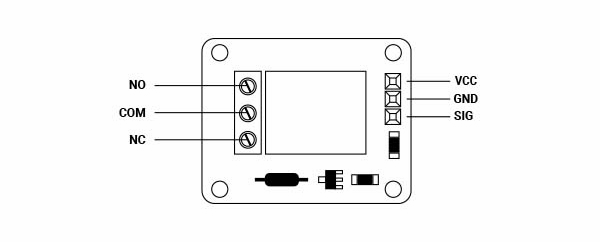

Branchement du module relais à l’Arduino
Dans cet exemple, le module relais commute automatiquement entre les états OFF et ON toutes les 0,5 secondes. Cette fonctionnalité peut être adaptée pour répondre à vos besoins spécifiques en modifiant les paramètres dans le code :
- Changer la broche utilisée : Par défaut, le code utilise la broche D2 de l’Arduino. Vous pouvez attribuer une autre broche numérique en remplaçant le « 2 » dans les lignes
pinMode(2, OUTPUT)etdigitalWrite(2, HIGH/LOW)par le numéro de la broche désirée. - Modifier les délais : La fonction
delay(500)définit le temps entre chaque commutation en millisecondes. Pour un délai d’une seconde, remplacez500par1000. Pour des intervalles plus rapides, utilisez une valeur plus petite comme200(0,2 secondes).
Grâce à ces modifications simples, vous pouvez personnaliser le comportement du module relais selon vos besoins spécifiques, que ce soit pour un clignotement rapide ou un contrôle à intervalles prolongés.
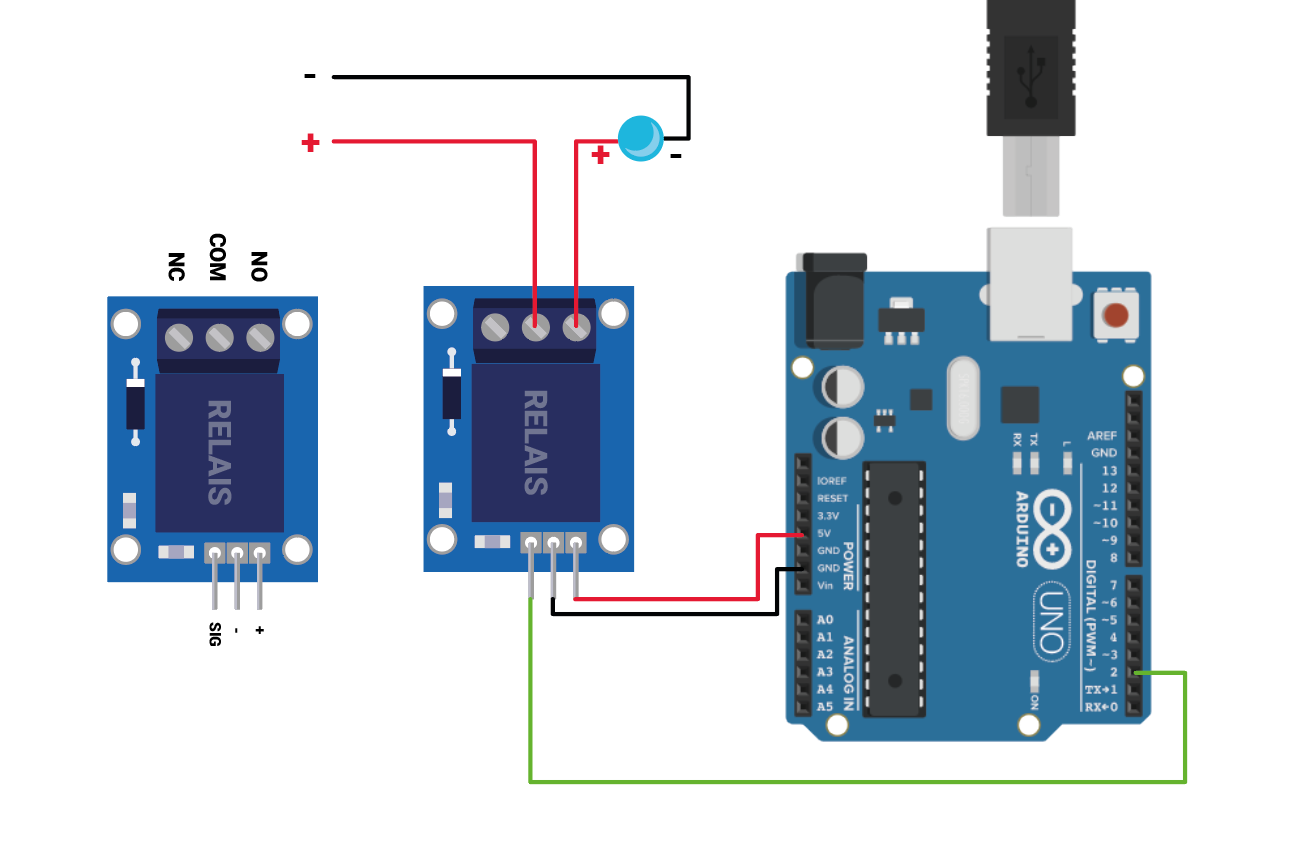
Code Arduino du module relais
Voici un exemple simple de code pour contrôler un module relais avec Arduino :
void setup() {
pinMode(2,OUTPUT);
}
void loop() {
digitalWrite(2,HIGH);
delay(500);
digitalWrite(2,LOW);
}Dans cet exemple, le module commutera de l’état OFF à ON toutes les 0,5 secondes.
pinMode(2,OUTPUT);
Vous pouvez a tout moment changer de broche de l’Arduino en D3 par exemple dans ce cas changez le pinMode. Ex: pinMode(3,OUTPUT);
delay(500);
Dans l’exemple le délai entre deux états est de 0,5 secondes si vous voulez le passer a une seconde changez la valeur de delay (présent dans la void loop) Ex: delay(1000); passera le délai à 1 seconde.
Exemples d’utilisations
Exemples d’utilisation
Voici quelques idées de projets possibles avec un module relais Arduino :
- Allumer une lampe automatiquement : Ajoutez un capteur de luminosité pour allumer une lampe via le module relais lorsque la pièce devient sombre.
- Contrôler manuellement un appareil : Utilisez un bouton poussoir pour activer ou désactiver le relais.
Contrôler un module relais avec un bouton poussoir et un Arduino
Si vous avez réalisez le montage précédent mais que vous voulez maintenant contrôler le module à l’aide un déclencheur externe comme le bouton poussoir que nous allons utiliser ci-dessous. Vous pouvez suivre ce schéma
Le bouton est connecté à la broche D3.
Notez aussi la présence d’une résistance de tirage d’une valeur de 10K.
Pour l’exemple j’ai connecté une led au module relais qui peut être alimentée par l’Arduino ou une batterie externe par exemple.
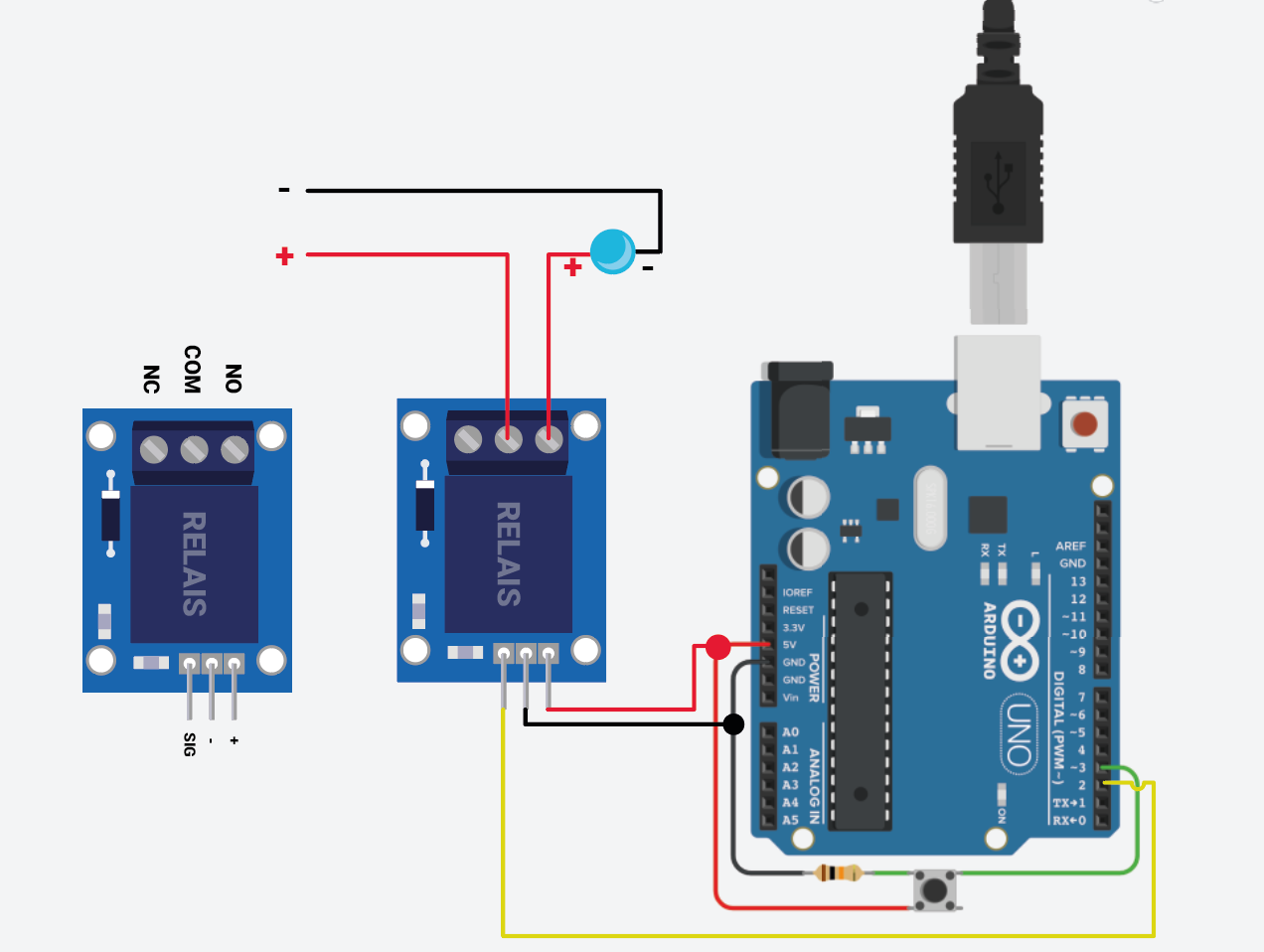
Code Arduino pour contrôler un module relais avec un bouton poussoir et un Arduino
Voici un exemple de code pour contrôler le module relais à l’aide d’un bouton poussoir :
// Définition des broches pour le bouton et le relais
const int brocheBouton = 3; // Broche du bouton
const int brocheRelais = 2; // Broche du relais
// Variable pour stocker l'état actuel du bouton
int etatBouton;
// Variable pour stocker l'état précédent du bouton
int etatBoutonPrec = LOW;
// Variable pour stocker l'état actuel du relais
int etatRelais = LOW;
void setup() {
// Définition des broches en entrée ou en sortie
pinMode(brocheBouton, INPUT);
pinMode(brocheRelais, OUTPUT);
}
void loop() {
// Lecture de l'état du bouton
etatBouton = digitalRead(brocheBouton);
// Si l'état actuel du bouton est différent de l'état précédent
if (etatBouton != etatBoutonPrec) {
// Attente d'un court délai pour éviter les rebonds
delay(50);
// Lecture de l'état du bouton à nouveau
etatBouton = digitalRead(brocheBouton);
// Si l'état du bouton a changé
if (etatBouton != etatBoutonPrec) {
// Mettre à jour l'état précédent du bouton
etatBoutonPrec = etatBouton;
// Si le bouton est enfoncé
if (etatBouton == HIGH) {
// Inverser l'état du relais
etatRelais = !etatRelais;
// Mettre à jour la sortie du relais
digitalWrite(brocheRelais, etatRelais);
}
}
}
}
Conclusion
A l’aide d’un module relais, d’une petite carte Arduino et d’un peu d’imagination, il est possible de monter des projets domotiques pour contrôler les équipements ménagés ou simplement l’éclairage.
Dans cet exemple l’Arduino contrôle automatiquement le relai dans sa boucle (void loop) mais il est tout à fait imaginable d’y ajouter un bouton pour le contrôler manuellement.
L’ajout d’un système de communication sans fil supplémentaire comme le Bluetooth, Wifi permettrait de contrôler un appareil à distance.
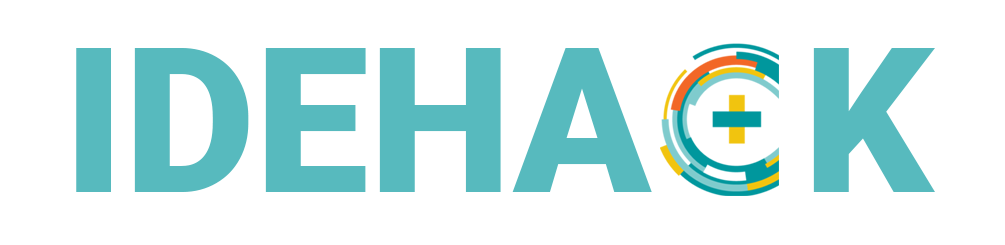

![Arduino UNO Rev3 [A000066] - Carte de développement Polyvalente avec microcontrôleur ATmega328P, Compatible avec Arduino IDE, idéale pour débutants et projets électroniques, robotique et DIY.](https://m.media-amazon.com/images/I/517KwEFzeXL._SL160_.jpg)










j’ai besoin d’enclencher le relais avec un temps déterminer puis qu;il retour a 0 mais ne se réenclenche pas tous seul
Bonjour,
Super ! Grace à votre tuto, j’ai restauré les butées « fin de course » de la gâche électrique de mon Multivan.
Merci beaucoup 🙂