L’un des premiers codes Arduino consiste à faire clignoter une LED. Il est un peu l’égal du « hello world » en programmation. Dans cet article vous verrez pas à pas comment connecter et programmer votre Arduino pour réaliser ce petit projet d’initiation.
Ce dont vous aurez besoin
Connecter votre LED à l’Arduino
Tout d’abord, vous devrez connecter votre LED à votre carte Arduino. Assurez vous de connecter la patte positive de la LED (l’anode) à une broche de sortie numérique de votre carte Arduino, comme la broche 13. Connectez ensuite la patte négative de la LED (la cathode) à la masse (GND) de votre carte.
N’hésitez pas a connecter une résistance entre la broche 13 et votre LED ce qui permettra d’alimenter correctement votre LED et donc d’éviter qu’elle soit endommagé par une surtension.
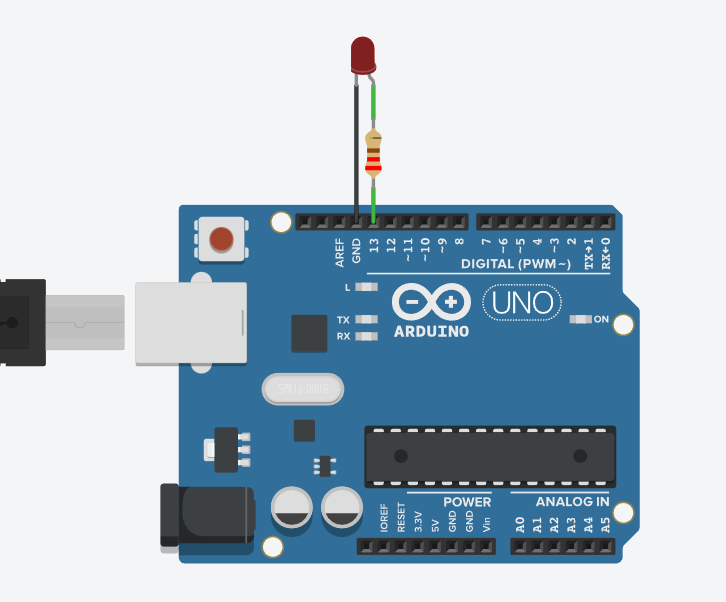
Comment reconnaitre le positif et négatif d’une LED
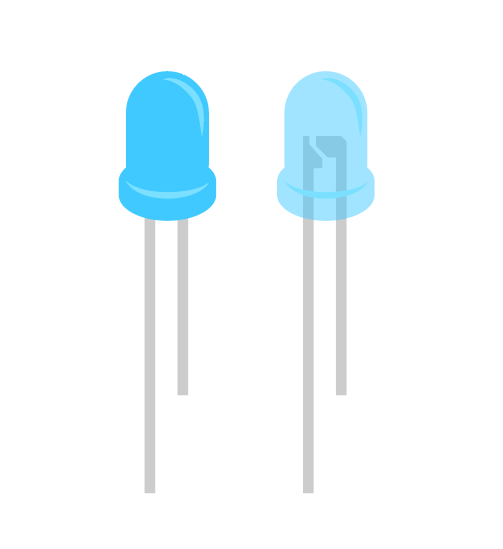
Pour reconnaître la patte positive et négative d’une LED, vous devez regarder de près la forme de la LED elle-même. Généralement, la patte la plus longue est la patte positive, également appelée anode. La patte la plus courte est la patte négative, également appelée cathode.
Si vous avez des doutes sur la patte positive et négative de votre LED, vous pouvez également regarder le boîtier de la LED. Souvent, il y a un petit renfoncement sur le boîtier de la LED près de la patte négative. De plus, la patte positive peut être légèrement plus large que la patte négative.
Il est très important de brancher la patte positive de la LED sur la broche de sortie numérique appropriée de votre carte Arduino, car cela détermine la polarité de la LED et le sens du courant électrique.
Code Arduino pour faire clignoter une LED
Une fois que vous avez connecté votre LED, vous pouvez utiliser le code suivant pour la faire clignoter :
void setup() {
pinMode(13, OUTPUT); // configure la broche 13 en sortie
}
void loop() {
digitalWrite(13, HIGH); // allume la LED
delay(1000); // attend 1 seconde
digitalWrite(13, LOW); // éteint la LED
delay(1000); // attend 1 seconde
}Ce code configure la broche 13 en sortie dans la fonction setup().
pinMode(13, OUTPUT); // configure la broche 13 en sortie
Puis fait clignoter la LED en boucle dans la fonction loop(). La fonction digitalWrite() est utilisée pour allumer et éteindre la LED en faisant passer la broche 13 de LOW à HIGH et vice versa.
void loop() {
digitalWrite(13, HIGH); // allume la LED
delay(1000); // attend 1 seconde
digitalWrite(13, LOW); // éteint la LED
delay(1000); // attend 1 seconde
}La fonction delay() est utilisée pour attendre une seconde entre chaque changement d’état de la LED.
delay(1000); // attend 1 secondeDans la fonction delay() le paramètre ici réglé sur « 1000 » représente une seconde. 2000 pour deux secondes, etc. A vous de choisir votre propre interval si vous le souhaitez.
J’espère que cela vous aidera à faire clignoter votre LED avec Arduino !
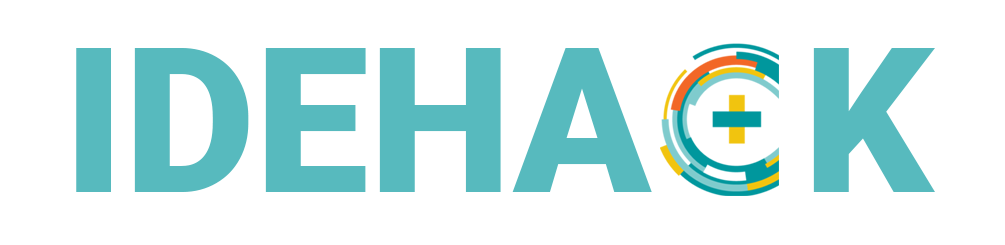

![Arduino UNO Rev3 [A000066] - Carte de développement Polyvalente avec microcontrôleur ATmega328P, Compatible avec Arduino IDE, idéale pour débutants et projets électroniques, robotique et DIY.](https://m.media-amazon.com/images/I/41gu1v7dOsL._SL160_.jpg)









0 commentaires